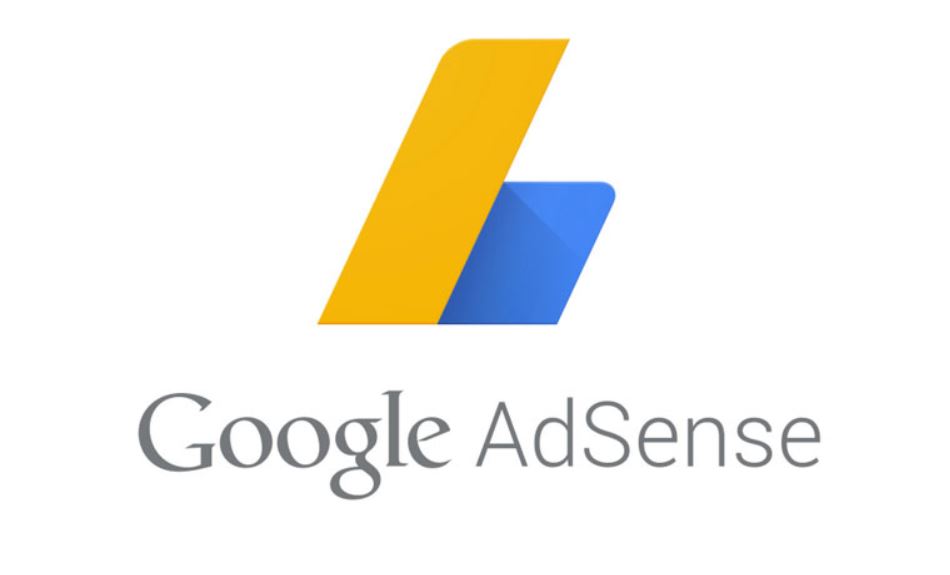WordPressプラグインのインストール方法を解説していきます。

『プラグイン』とは、WordPressの拡張機能になります。
WordPress自体はユーザーにとって様々な使い方(ホームページやブログなど)ができるように作られていますので、インストールしたばかりの状態ですと最低限のことが出来るのみになっています。
そのため自分の使いやすいようにカスタマイズすることが出来るようになっています。
そのカスタマイズ出来る方法のひとつとしてプラグインがあり、プラグインをいれていくことでWordPressに様々な機能を追加することが出来るので、よりブログ運営がしやすくなっていきます。
スマホで言うなら自分で好きなアプリを入れて便利に使っていくのと似ていますね。
ここではプラグインを使っていくためのインストール方法をお伝えしてまいります。
プラグインを入れる上での注意点
プラグインを入れる前に注意しておきたい点があるのでお伝えいたします。
②WordPressテーマとの相性もあるので確認してみる
③プラグインのバージョンは最新のものに更新しておく
プラグインが便利だからと言って闇雲にどんどん入れてしまうと不具合が生じたり、表示が遅くなることもあり得ます。
そのため上記であげたことをチェックしてみましょう。
①不要なプラグインはなるべく入れないようにする
不要なプラグインはなるべく入れないようにすることが無難です。
WordPressにインストールしているプラグインが増えてくるとプラグイン同士で不具合を起こしたり、サイトの表示が遅くなったりします。
自分の過去の経験ですが、とあるプラグインを入れた途端に管理画面に一切アクセスできなくなったことがあります。
(※その後、サーバーのファイルマネージャーからそのプラグインを削除したら元に戻りました)
なので、使うプラグインだけインストールするようにして不要なプラグインはなるべく入れないでおくとよいです。
②WordPressテーマとの相性もあるので確認してみる
WordPressテーマによって、相性の悪いプラグインというものが存在します。
そういったものは事前にあなたが使用しているテーマに入れてしまって大丈夫なのかを確認しておくとよいです。
WordPressテーマにもよりますが、公式サイトで『テーマの推奨プラグイン』といったような表記を掲載しているところもございます。
例えば『WordPressテーマSEAL ver.1.5』では動作確認が取れているプラグイン一覧ということで下記ページに記載しています。
⇒ WordPressテーマSEAL ver.1.5で動作確認ができているプラグイン一覧
ご自身で使われているテーマでこのような情報が掲載してありましたら事前にチェックしておきましょう。
③プラグインのバージョンは最新のものに更新しておく
プラグインのバージョンを最新のものにしておくことで不具合回避に繋がります。
更新をしないでいるとセキュリティの脆弱性が生まれてきます。
バージョンが古いままだと最悪データ消失などの危険性も出てきてしまうため定期的なアップデートをして最新のバージョンにしておきましょう。
管理画面「プラグイン」の『インストール済みプラグイン』を見ると以下のように表示されますので、プラグインのバージョンアップをできるものはしておきましょう。
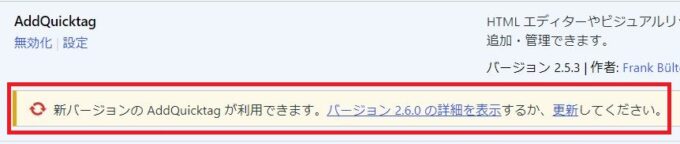
また、プラグインをインストールする際にも同様のことが言えます。
例えば、以下のプラグインを確認してみましょう。
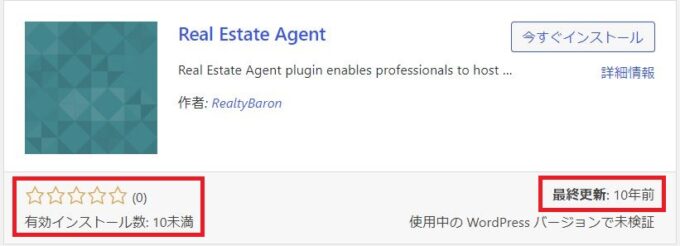
上記プラグインですとインストールされている回数が少ない、バージョンが何年も更新されていない(最終更新が10年前)ため、不具合が起こる可能性が高くなってきますので必ずチェックするようにしておきましょう。
プラグインのインストール方法
それではWordPressにプラグインを追加していく方法を解説していきます。
WordPress管理画面に入りましたら【プラグイン】⇒【新規追加】をクリックします。
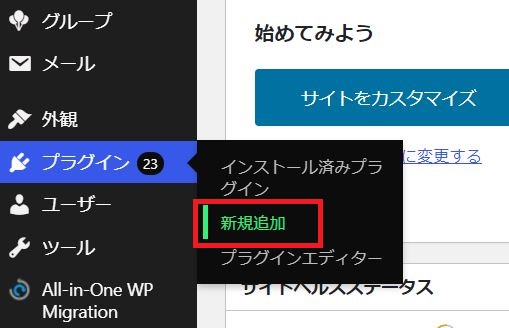
今回は例として『Jetpack』というプラグインのインストールをしてみます。
右上のキーワード欄に『Jetpack』と入力してみますと下の項目にJetpackが表示されますので『今すぐインストール』をクリックします。
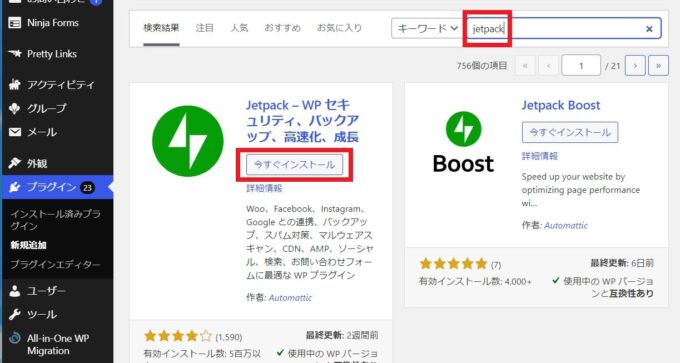
インストール中となりしばらく待つと『有効化』と表示されますのでクリックします。
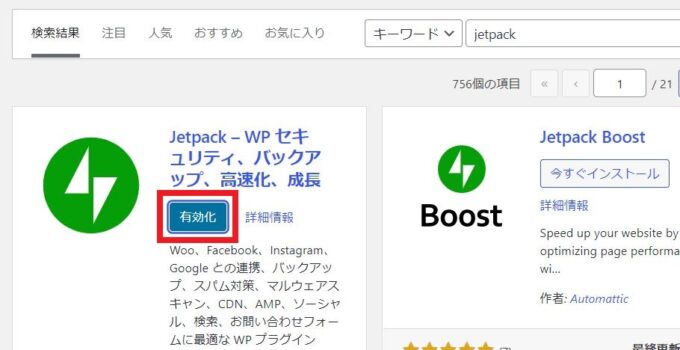
有効化すると以下のように表示されます。
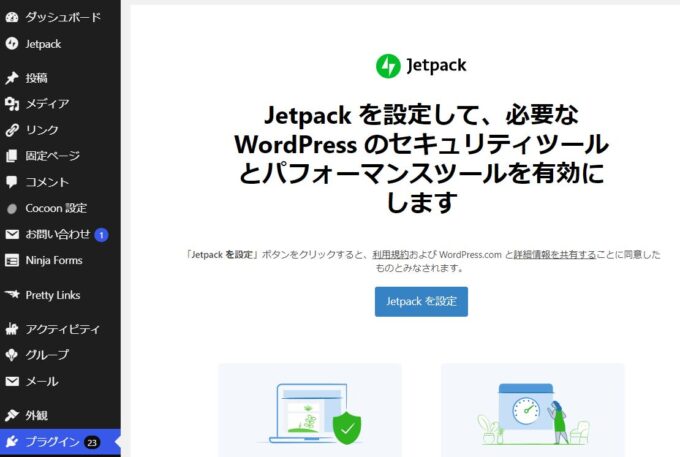
プラグイン項目の『インストール済みプラグイン』をクリックしますと『Jetpack』が入っているのが確認できます。
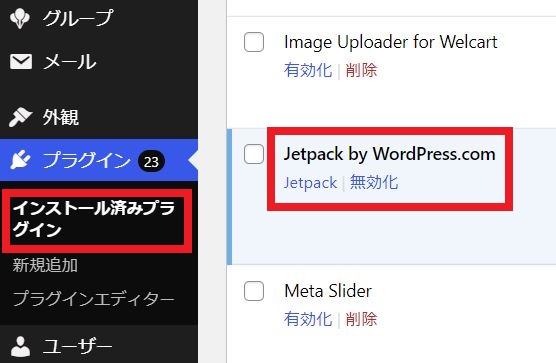
プラグインの停止・削除方法
こちらではプラグインの停止や削除の方法をお伝えしてまいります。
プラグイン項目の『インストール済みプラグイン』をクリックしますとインストールされているプラグイン一覧が表示されます。
■見方の説明■
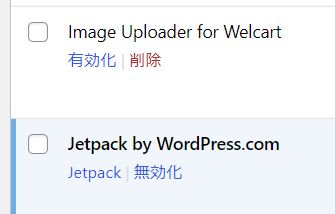
『Image Uploader for Welcart』は「有効化|削除」と表示されており、このプラグインはインストールはされていますが有効化されていないことを示しています。
削除する場合は『削除』をクリックすると削除できます。
『Jetpack by WordPress.com』は「無効化」と表示されており、こちらは有効化されている状態であることを示しています。
その場合『無効化』をクリックした後『削除』と表示されますので削除をクリックすると消すことが出来ます。
まとめ
・WordPressはユーザーにとって様々な使い方ができるように作られているため、WordPressインストール後の初期状態ですと最低限のことしか出来ないためプラグインを入れてより使いやすい機能を追加していくことが出来る
・いくらプラグインが便利だからと言って入れ過ぎるとサイトが重たくなったり、不具合を生じる可能性もある
・WordPressテーマによって推奨プラグインが記載していたりするので確認してみましょう
・プラグインのバージョンは最新のものにしておきましょう
・プラグインのインストールは管理画面の『プラグイン』⇒『新規追加』から出来る
・インストールしたら『有効化』を忘れずにしておきましょう
・プラグインの停止や削除は『インストール済みプラグイン』から『無効化』や『削除』を押すことで設定できます