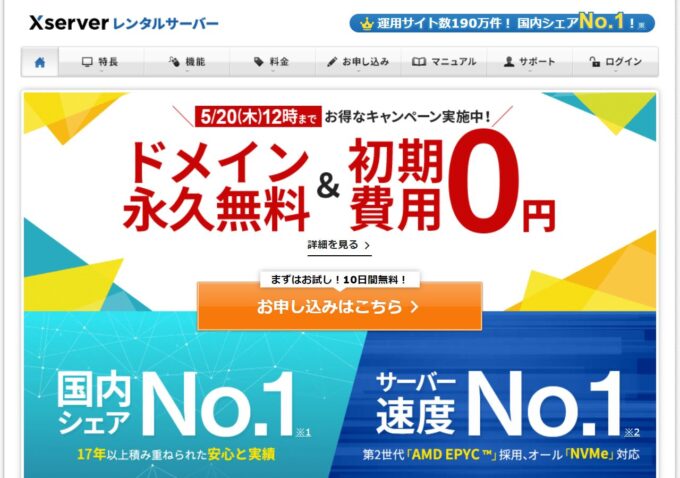エックスサーバーの契約方法を図解入りで解説していきます。

WordPressを始めるには、ドメインとレンタルサーバーが必要になってきます。
ここではレンタルサーバーの中でもネットビジネス実践されている方が多く使われているエックスサーバーについて解説していきます。
エックスサーバーの契約手順
それではエックスサーバーにアクセスしてみましょう。
以下のような画面になりますので『お申込みはこちら』をクリックします。
初めてご利用のお客様の『10日間無料お試し、新規お申込み』をクリックします。
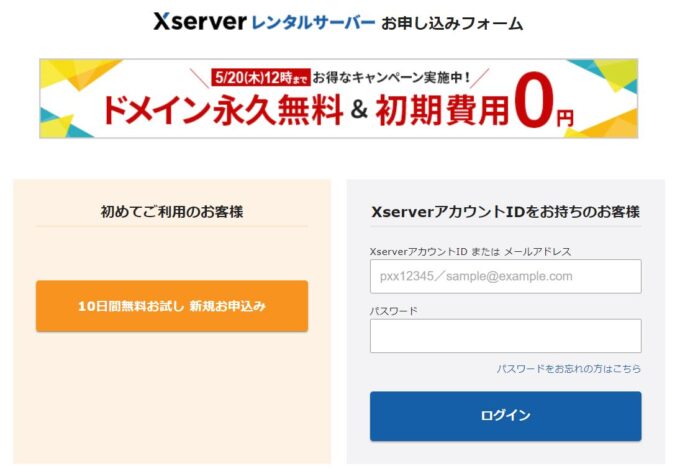
サーバーIDはこのままでもよいですが、『自分で決める』をクリックしますとお好きな名前に変更ができます。
プランは『X10』を選択してください。
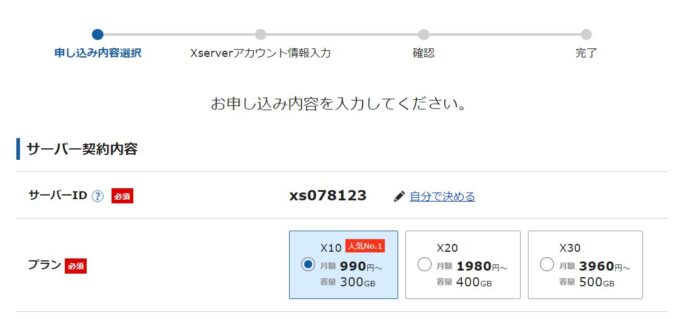
WordPressクイックスタートという項目は『利用する』にチェックを入れて進めていきましょう。
※WordPressクイックスタートにしますと10日間無料のお試し期間はないですが『WordPress新規設置』『独自SSL自動設定』『ドメイン取得・設定』がすぐに出来ますので非常に楽です。
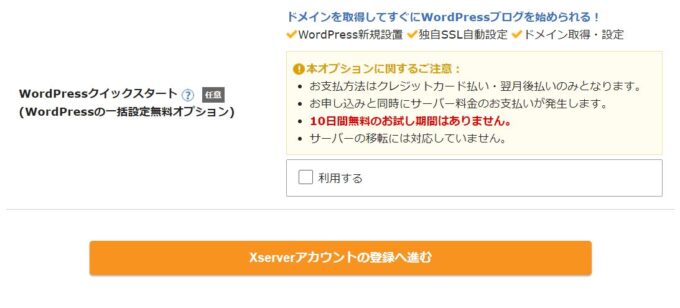
WordPressクイックスタートを『利用する』にチェックを入れますと以下の確認事項が出ますので『確認しました』をクリックします。
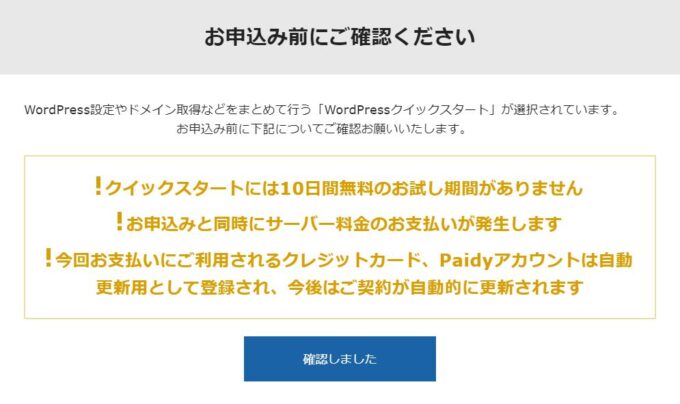
サーバーの契約期間は『12か月』でOKです。
ドメイン契約内容の項目はエックスサーバーから新規ドメインの取得が可能です。
お好きなドメイン名に出来ますが早い者勝ちなので、わかりやす過ぎる名前はすでに取られている可能性があります。
ドメインの種類は『.com』『.net』あたりが取れるのでしたらこれらがいいですね。
以下ではエックスサーバーがドメイン無料キャンペーン中(指定のドメインの種類のみ)のため0円になっています。
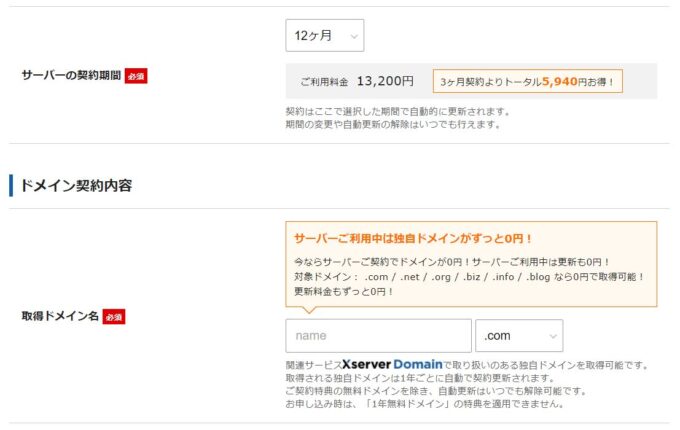
WordPress情報ではこれから運営していくブログの情報を記入していきます。
ブログ名はあなたが運営していくブログのタイトルになります。(※後から変更ができます。)
ユーザー名、パスワードはブログの管理画面に入るための情報になります。
メールアドレスはお手持ちのメールアドレスを入力してください。
全て入力しましたら『xserverアカウントの登録へ進む』をクリックします。
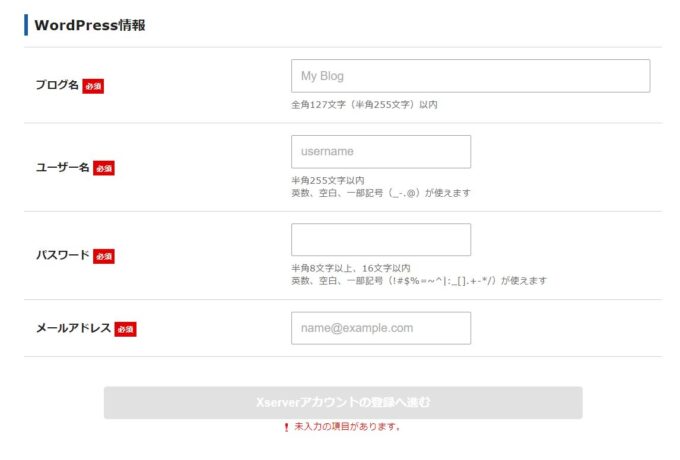
次にお客様情報の入力になります。
Xseverアカウントに登録する情報を入力していきましょう。
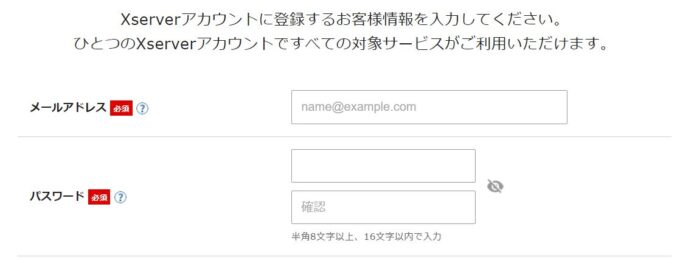
以下は個人情報の入力になります。
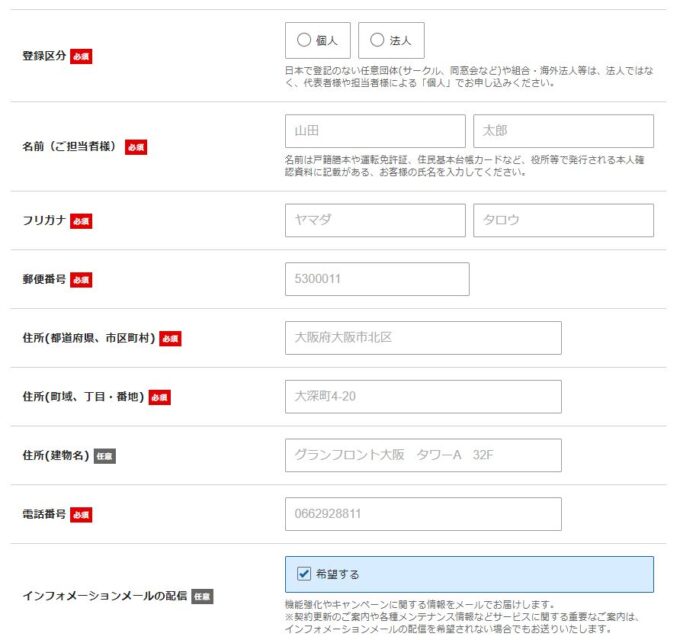
エックスサーバーのお支払い方法の入力になります。
利用規約と個人情報に関する公表事項にチェックを入れて『次へ進む』をクリックします。
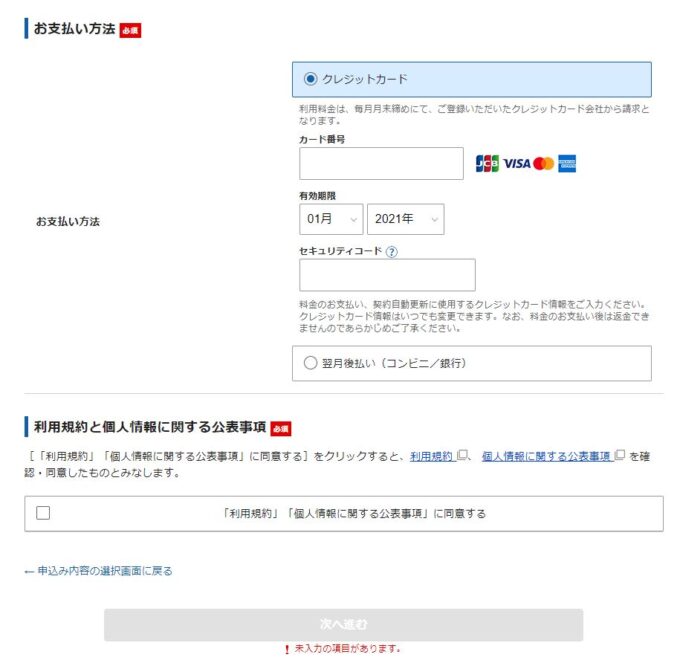
登録したメールアドレス宛に確認コードが来ましたら『確認コード』に入力をして『次へ進む』をクリックします。
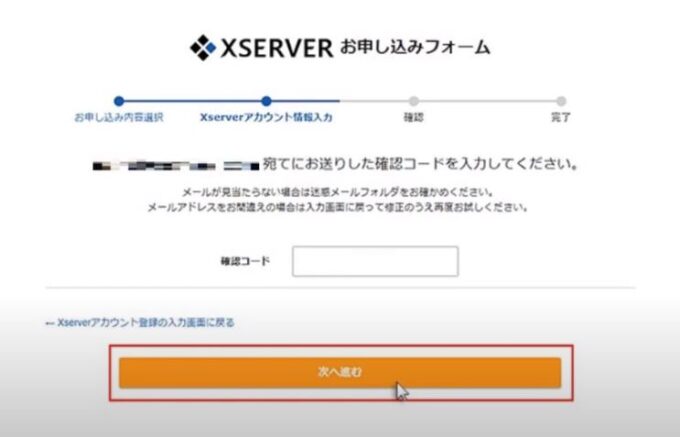
またSMS・電話認証になることもございますのでその際は、携帯電話番号の入力と取得方法『テキストメッセージ』または『自動音声通話』のどちらかを選択して『確認コードを取得する』をクリックします。
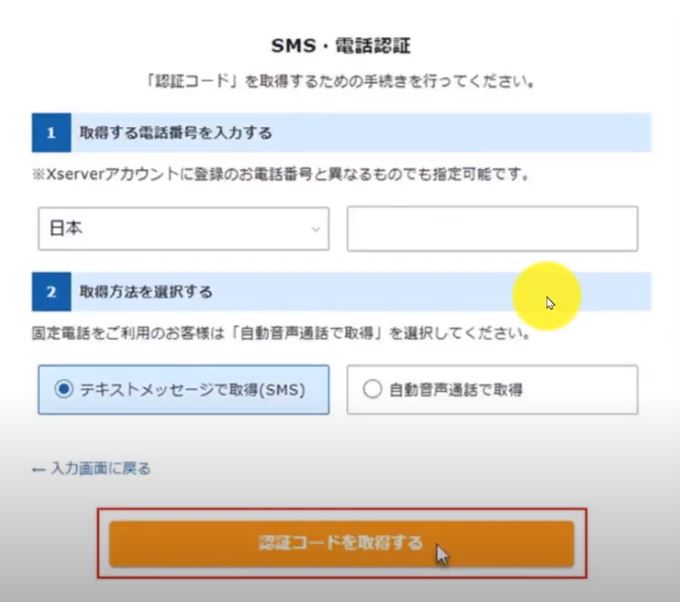
認証コードがきましたらコードを入力して『認証して申し込みを完了する』をクリックします。
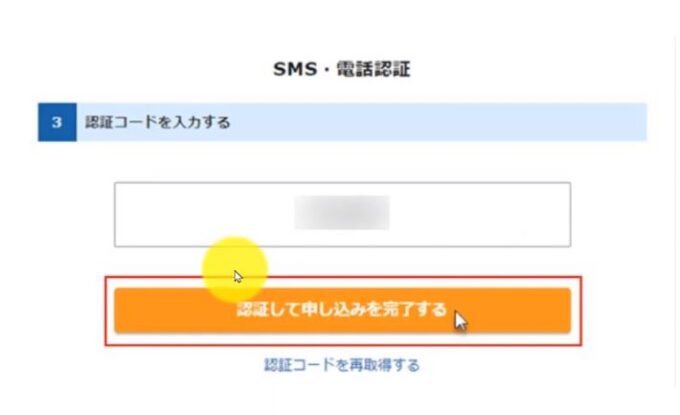
登録したメールアドレス宛に『【Xserver】■重要■サーバーアカウント設定完了のお知らせ』というメールが届きますので確認しましょう。
届いたメール内容は非常に大事なことが書かれているのでメール文章をコピーしてメモ帳などに保存しておいてください。
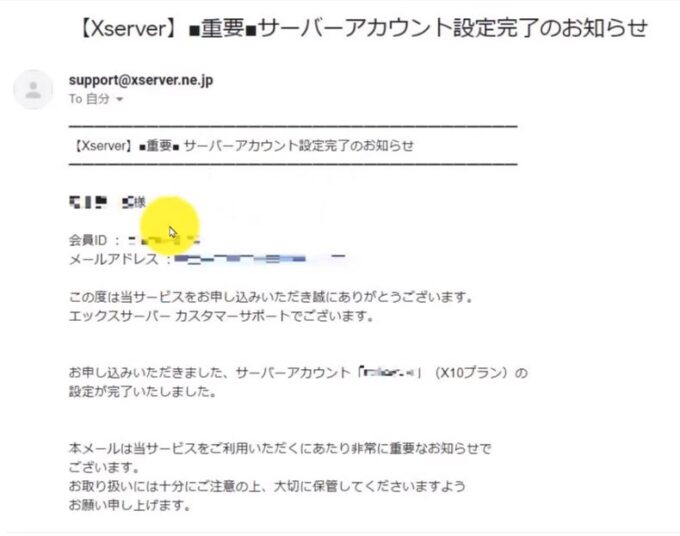
メール内容に『ユーザーアカウント情報』と『サーバーアカウント情報』が載っております。
こちらは今後エックスサーバーにログインする際に必要になってくるものですので忘れないようにしましょう。
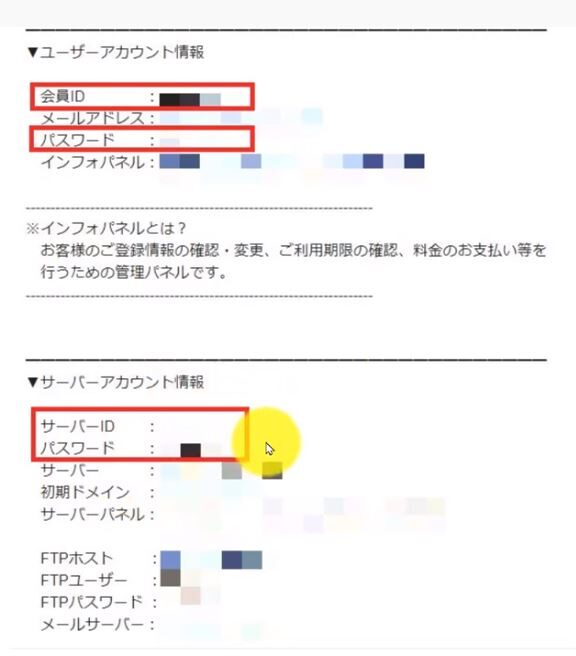
サーバー設定が反映されるまで最大1時間程度
上記エックスサーバーの登録をしましたら晴れてブログ運営が出来るようになりますがここで『反映待ち』というのがございます。
この反映待ちですが最大1時間程度かかります。
それまでは取得したドメイン(http://あなたが設定したドメイン名)にアクセスしても以下のような表示が出ることがあります。
無効なURLです。
プログラム設定の反映待ちである可能性があります。
しばらく時間をおいて再度アクセスをお試しください。
このような表示が出てサイトが見れない!WordPressが設定出来てない!と思われるかもしれませんが、ご安心ください。
設定の変更がサーバー上で完了していないだけですのでもう少し待つとサイトが見れるようになります。
まとめ
・おすすめのレンタルサーバーは『エックスサーバー』です。
・エックスサーバーは2020年4月からクイックスタートという設定が出来るようになり『WordPress新規設置』『独自SSL自動設定』『ドメイン取得・設定』が一括で出来ますので非常に楽になりました。
・あなたが取得したドメイン(http://あなたが設定したドメイン名)にアクセスして「無効なURL」と出ても大丈夫!
反映されるのに最大1時間程度かかるのでしばらく待ちましょう。
ここまでご覧いただきありがとうございます。
エックスサーバーの設定が出来ましたら次はWordPress初期設定とカスタマイズをしていきましょう。
直接私からブログ構築、カスタマイズまで教えて欲しいという方はストアカ受講をお申込みください。 (いろはクリエイティブアカデミー及川勇一郎名義で講師やってます)
zoom通話や資料を使ってわかりやすく教えてまいります。