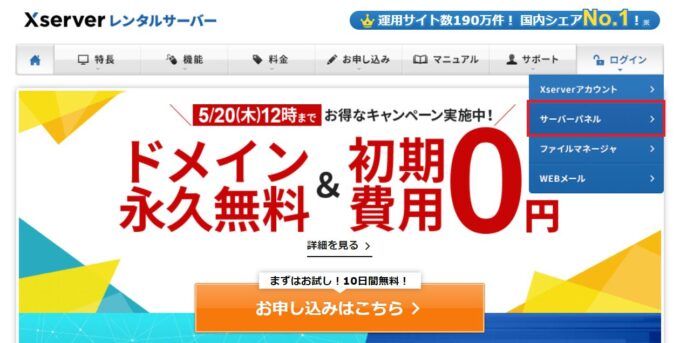WordPressの自動インストール方法を解説(エックスサーバー)

ドメイン取得、レンタルサーバーの契約をしましたらいよいよWordPressのインストールを開始することが出来ます。
ここではエックスサーバーでの解説になります。
ドメインがインターネット上の住所、レンタルサーバーの容量が土地だとするとWordPressのインストールはそこに『家を建てる』というイメージで考えるとわかりやすいかと思います。
それでは以下画像付きで手順を解説していきます。
※エックスサーバーのクイックスタートで進めていく場合、
『ドメイン取得』『WordPress自動インストール』『SSL設定』も出来てしまうのでこの3つの設定は不要です。
その場合はこちらの記事は飛ばして『エックスサーバーの契約』の記事を読みながら進めてください。
エックスサーバーのWordPress自動インストール方法を解説
エックスサーバーにアクセスしましたらトップページ右上の『ログインにある「サーバーパネル」』をクリックします。
サーバーパネルログインの画面になるので『サーバーID』『サーバーパネルパスワード』を入力し『ログイン』しましょう。

サーバーパネルの画面が表示されましたら左下にある『WordPress簡単インストール』をクリックします。
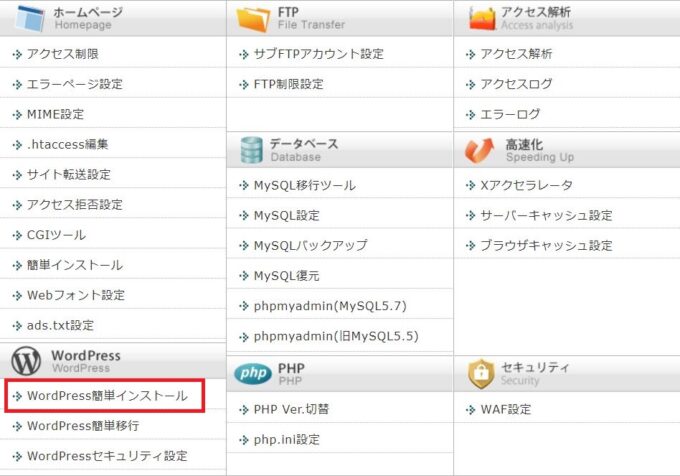
WordPressをインストールするドメイン名の『選択する』をクリックします。
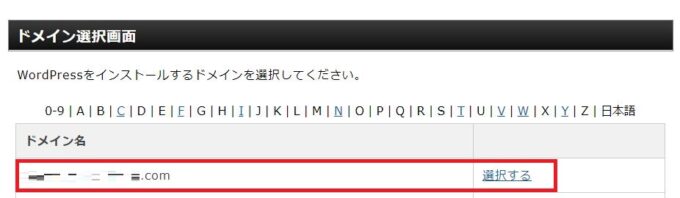
『WordPressインストール』タブをクリックしますと以下の入力項目が出ますので入力していきます。
※入力してしまうとサブディレクトリ(https://irohayuki.com/ここがサブディレクトリ/)にインストールされてしまいます。
ブログ名:ブログのタイトルを決めましょう。(後でいつでも変更できます)
ユーザー名:WordPress管理画面に入るためのユーザー名を決めましょう。
パスワード:わかりやすいものは避けて、推測されにくいものにしましょう。
メールアドレス:あなたが持っているメールアドレス(gmailやyahooなど)を入力しましょう。
キャッシュ自動削除:『ONにする』にチェック
データーベース:『自動でデーターベースを生成する』にチェック
以上を設定しましたら『確認画面へ進む』をクリックしましょう。
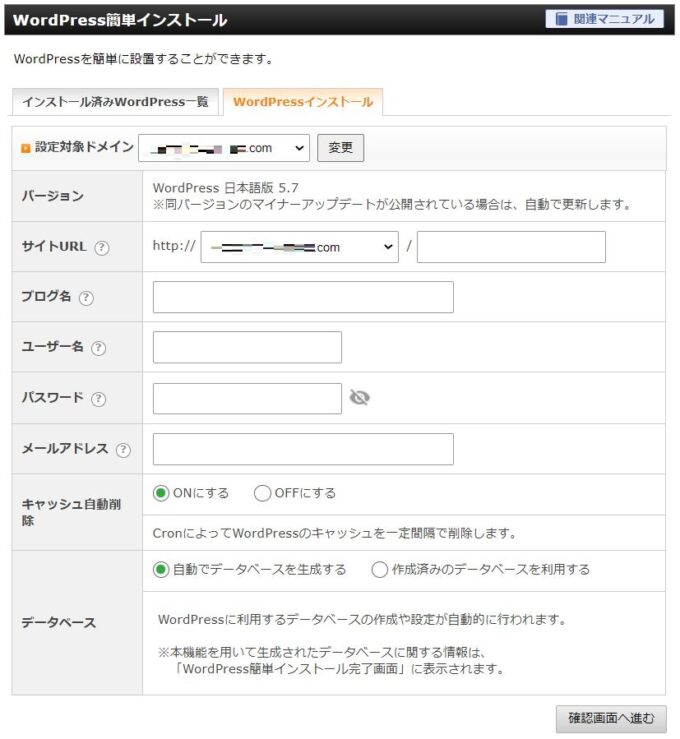
入力した内容が表示されますので問題なければ『インストールする』をクリックしましょう。
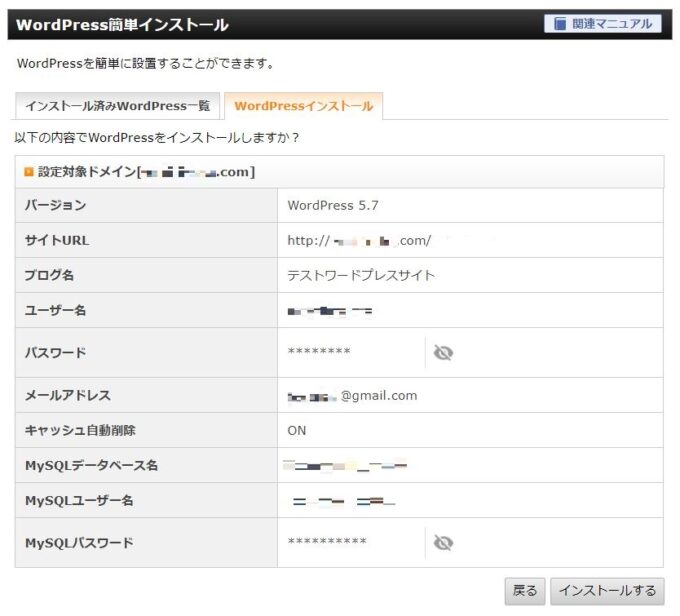
インストールが完了しましたら『インストール済みWordPress一覧』タブを見ると以下のように表示されます。
これでWordPressインストールが完了になりました。
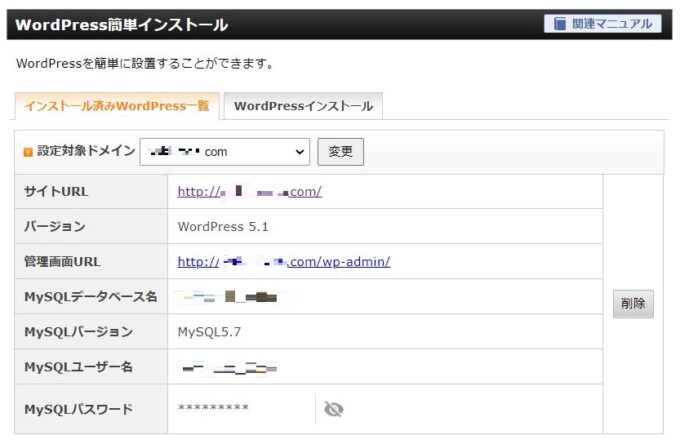
管理画面にログインするには『http://あなたが取得したドメイン名/wp-login.php』でアクセスすると以下が表示されますので、上記で決めたユーザー名(またはメールアドレス)とパスワードを入力して『ログイン』をクリックすると管理画面(ダッシュボード)に入ることが出来ます。
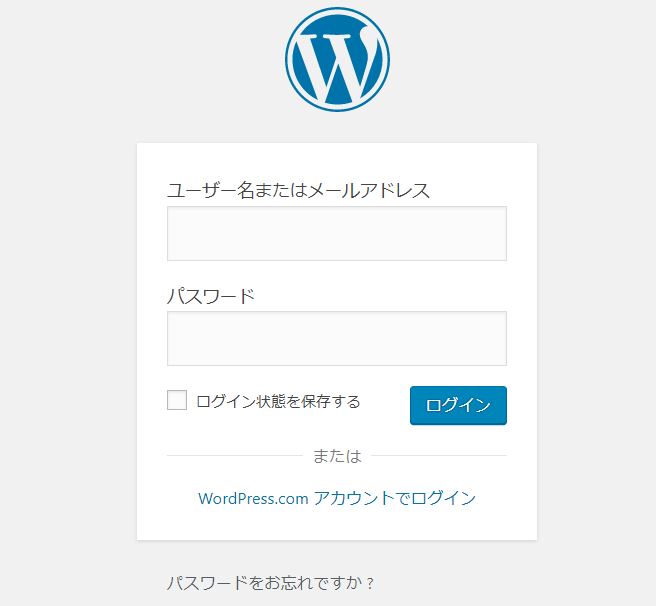
サーバー設定が反映されるまで最大1時間程度
上記WordPressの自動インストールをしましたら晴れてブログ運営が出来るようになりますがここで『反映待ち』というのがございます。
この反映待ちですが最大1時間程度かかります。
それまでは取得したドメイン(http://あなたが設定したドメイン名)にアクセスしても以下のような表示が出ることがあります。
無効なURLです。
プログラム設定の反映待ちである可能性があります。
しばらく時間をおいて再度アクセスをお試しください。
このような表示が出てサイトが見れない!WordPressが設定出来てない!と思われるかもしれませんが、ご安心ください。
設定の変更がサーバー上で完了していないだけですのでもう少し待つとサイトが見れるようになります。
まとめ
・ドメインを取得(住所)しエックスサーバーの契約(土地)をしたら次はWordPress自動インストール(家を建てる)をしましょう。
・設定が反映されるまで1時間程度かかることもあり、インストール後すぐにサイトにアクセスすると『無効なURLです』と表示される場合があるが、しばらく待つと反映されるので待ってみましょう。
ここまでご覧いただきありがとうございます。
WordPress自動インストールが出来ましたら次は『SSL設定』をしていきましょう。